开头
我为什么会写这篇文章呢???
嘛~~~理由其实很简单。
就是无聊!
哈哈哈,不开玩笑了。
我就是希望我这次分享能有朝一日帮助需要的人。
嘛~废话不多说,开始教程吧!!!
第一步
打开PS将自己要修改的图片托入PS内
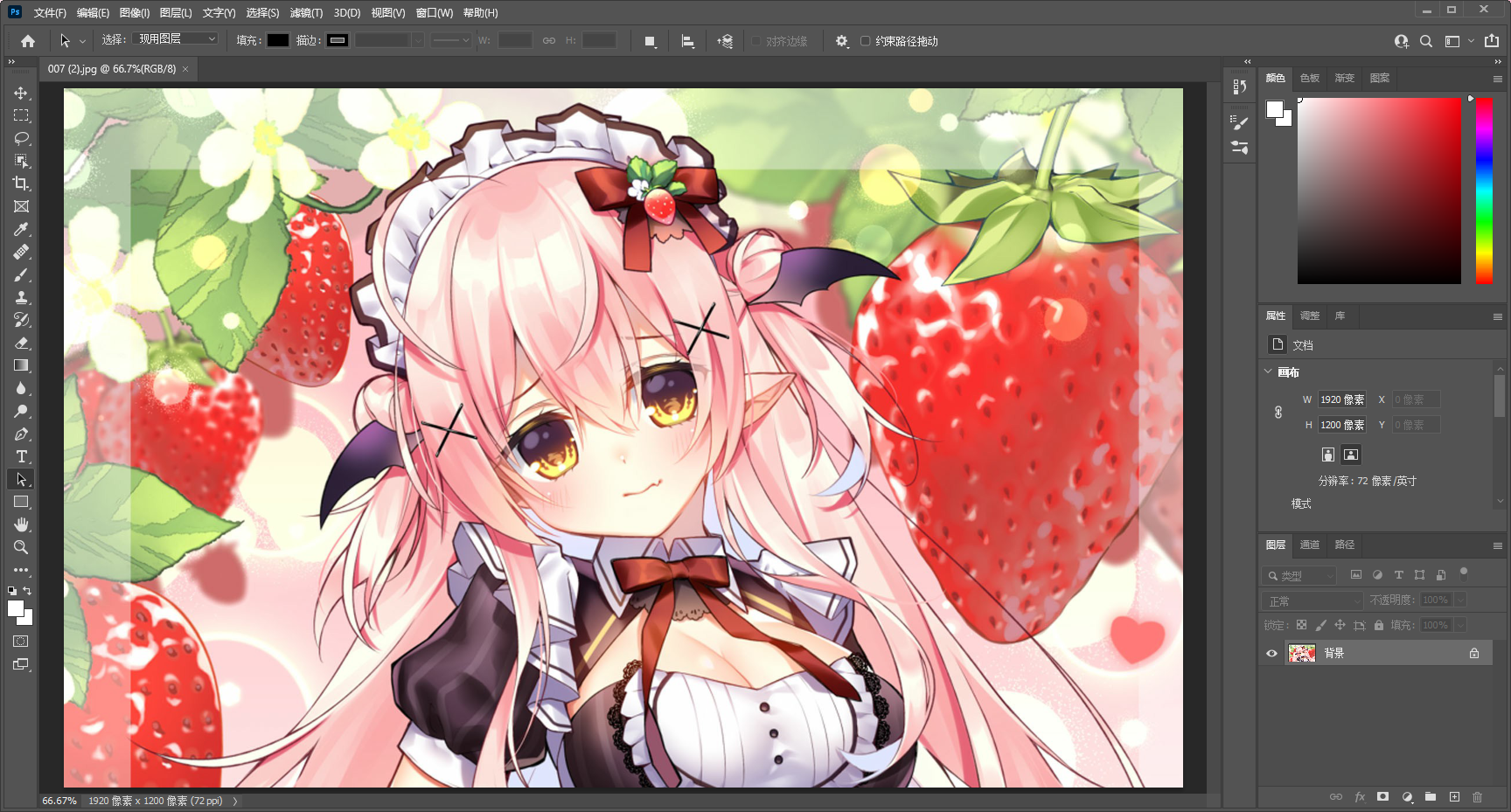
第二步
然后点击【CTRL+J】键复制一张图片
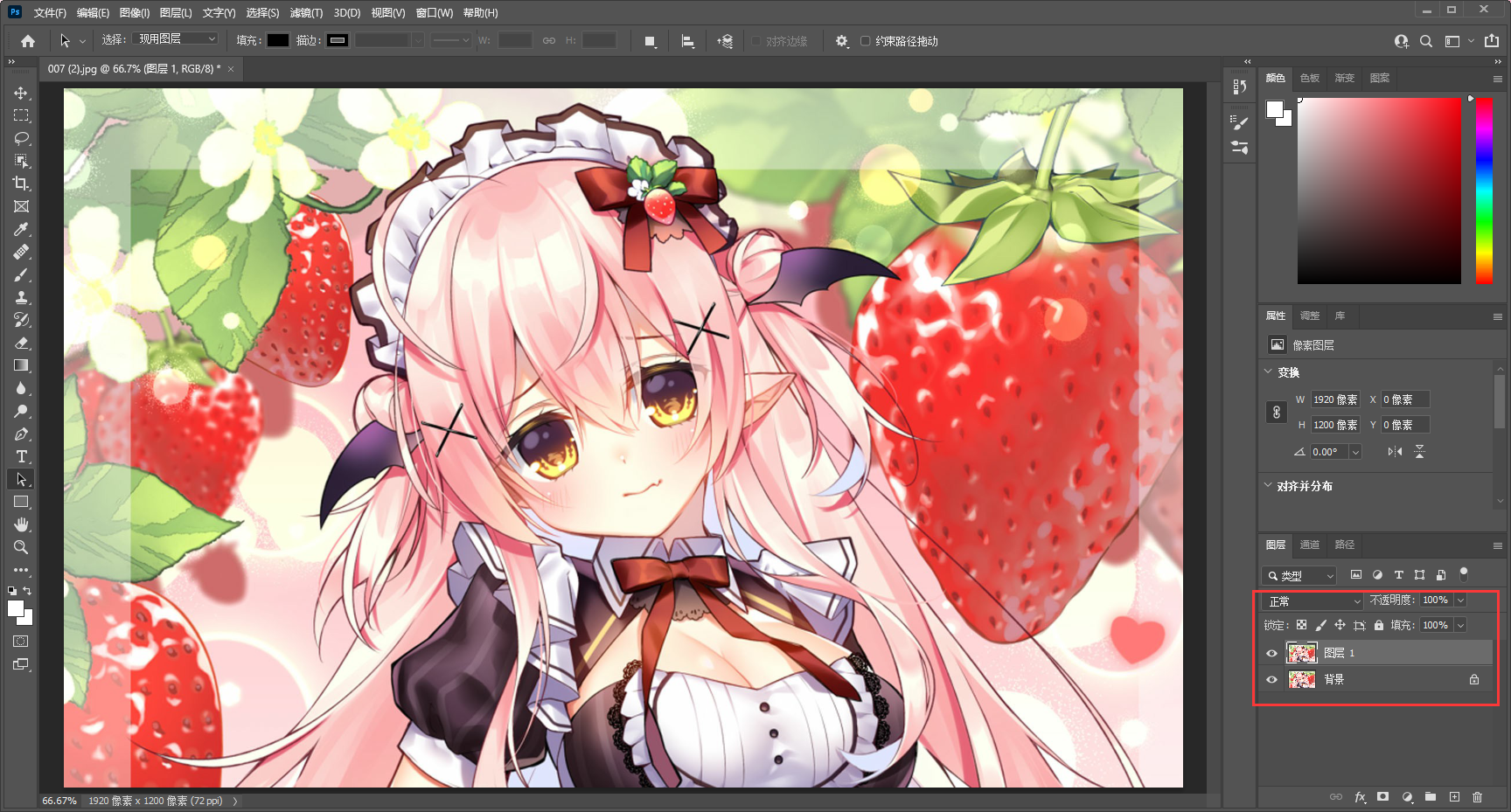
我们选择左侧的矩形工具,然后将整个图片框选起来。
这样我们就会得到一个【空白图层】,然后将我们复制的图片移到【空白图层上面】

第三步
接下来我们双击【空白图层】按照以下图片填写需要的东西。
注:完成设置后切记点击【确定】保存你的设置

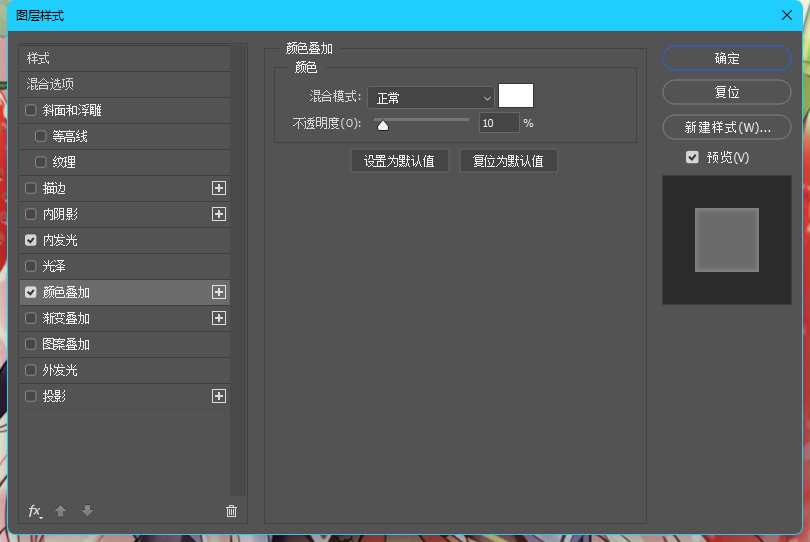
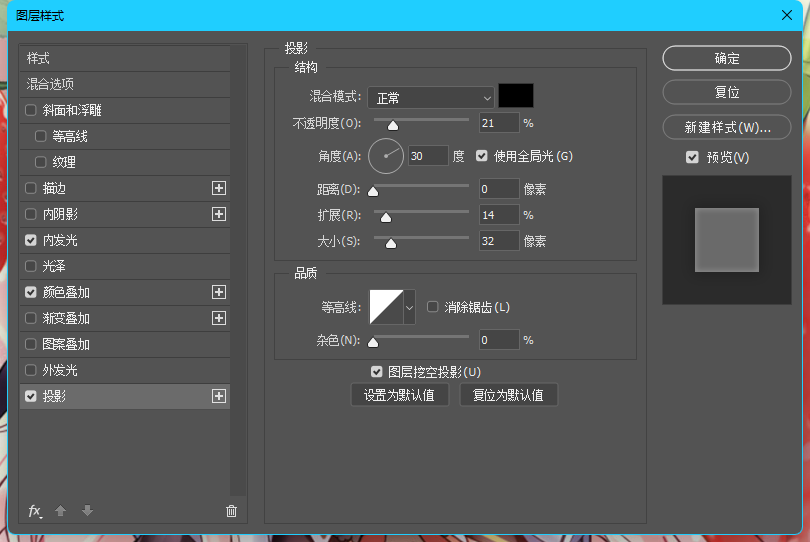
第四步
接下来我回到复制的图层。
我们按住【ALT+T】然后找到【模糊 > 高斯模糊】
如果出现以下的提示就代表你选择到了【空白图层】了,只需要选择到你一开始复制的图层上就行了。
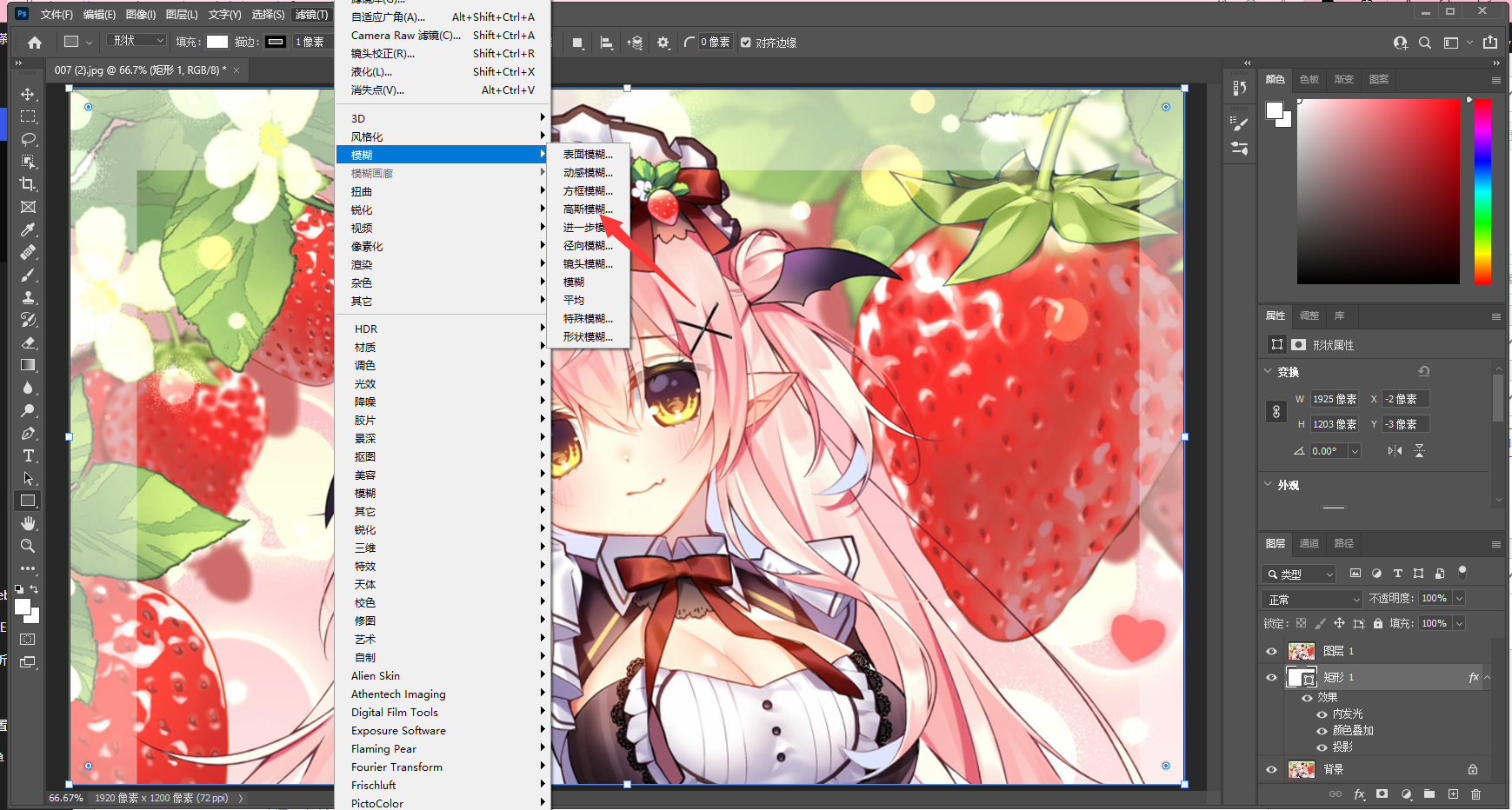

第五步
然后我们选择自己想要模糊的程度就行了。
注:还是老话点击【确认】来保存你的模糊设置。
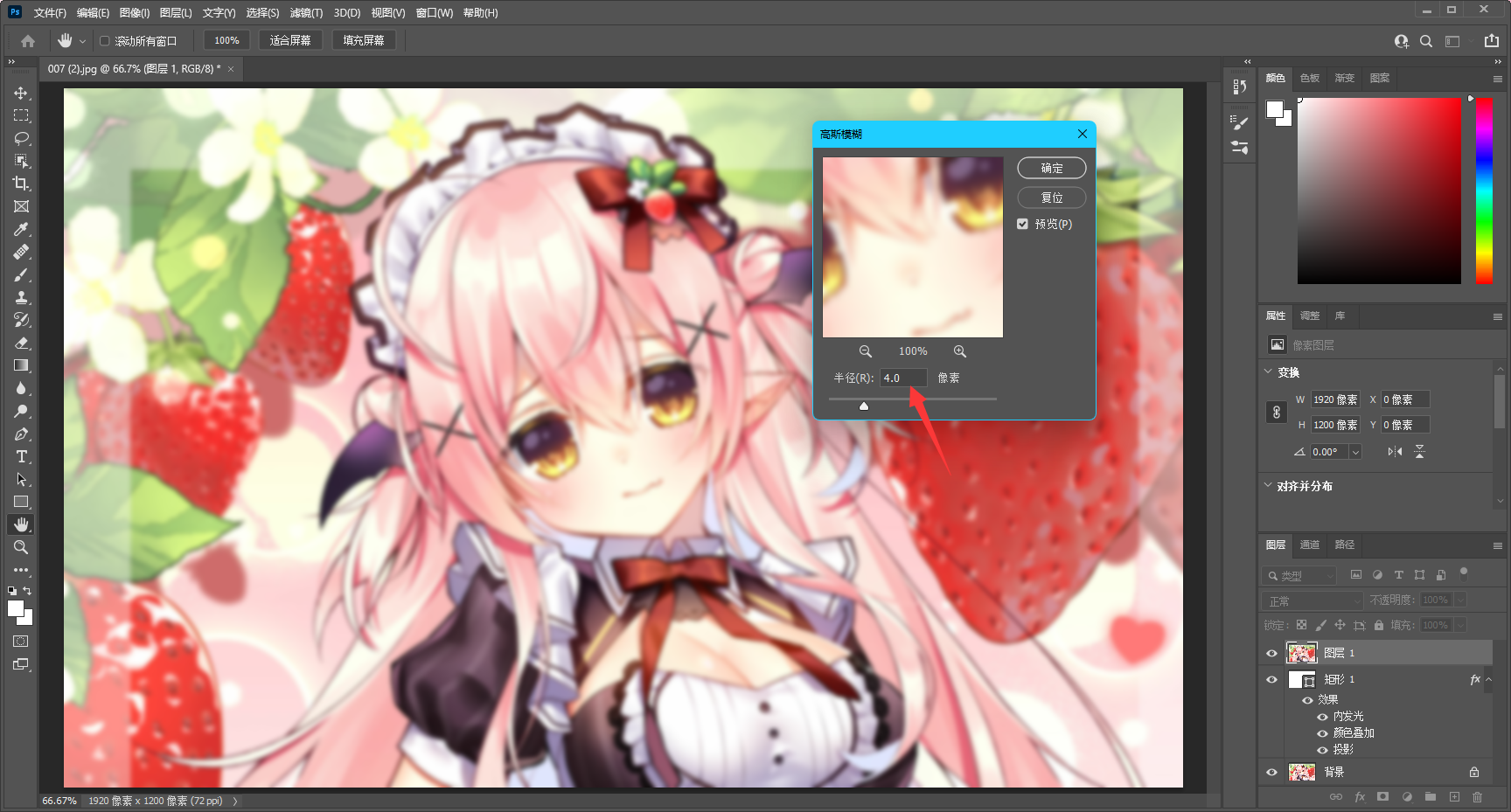
最后就是保存导出图片了。
结束语
本次教程基本上就是图文教学了一看就会的那种。
但是我这个毛玻璃了,但并没有完全毛玻璃。
算了无所谓了,模糊就行了。






































































谢谢老师,我学会了~